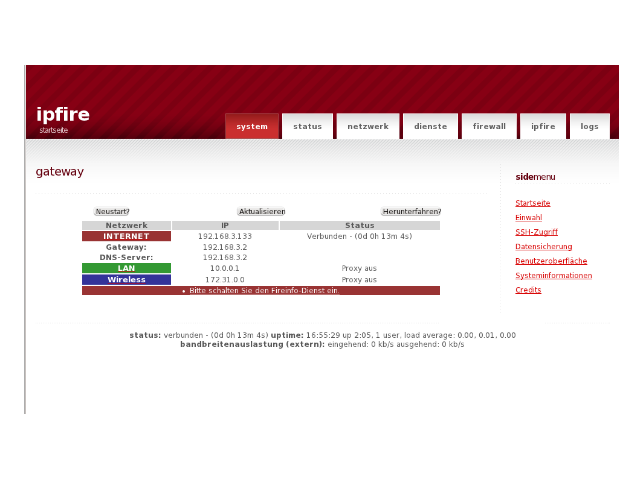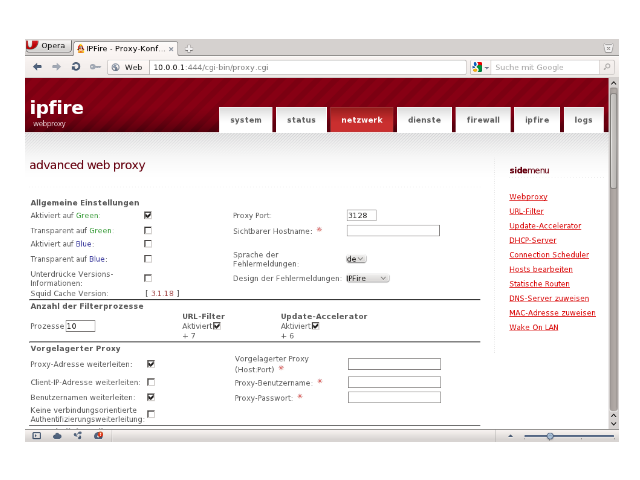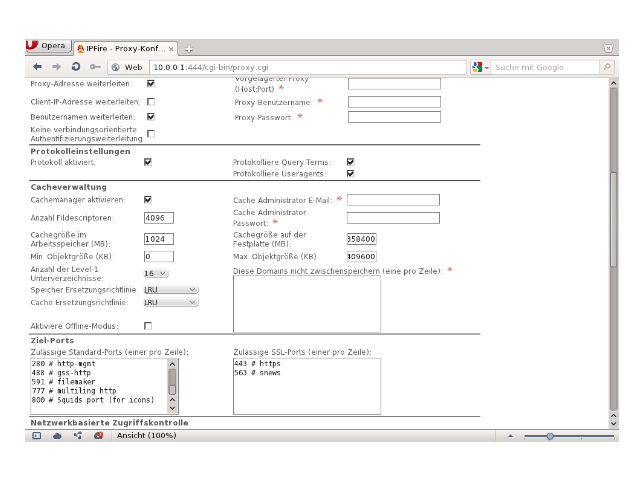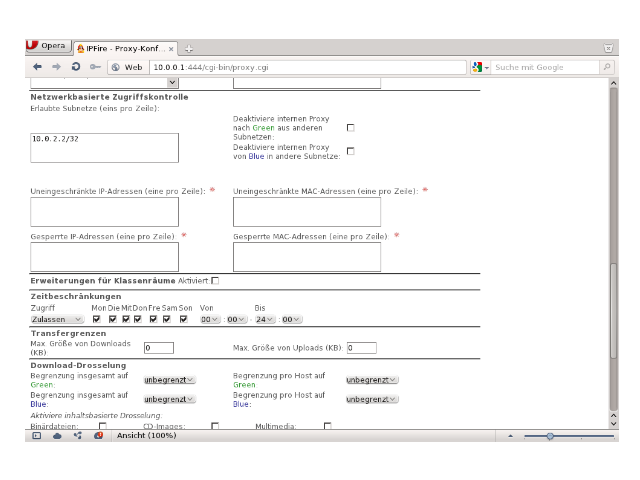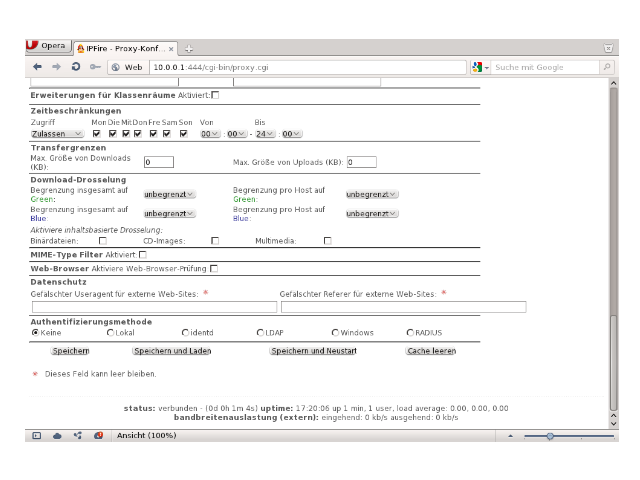|
Größe: 12009
Kommentar:
|
Größe: 12965
Kommentar:
|
| Gelöschter Text ist auf diese Art markiert. | Hinzugefügter Text ist auf diese Art markiert. |
| Zeile 46: | Zeile 46: |
| a. Typ der Netzwerkkonfiguration | * '''Typ der Netzwerkkonfiguration''' |
| Zeile 50: | Zeile 50: |
| a. Treiber- und Kartenzuordnung | * '''Treiber- und Kartenzuordnung''' |
| Zeile 53: | Zeile 53: |
| a. Adress-Einstellungen | * '''Adress-Einstellungen''' |
| Zeile 64: | Zeile 64: |
| a. DNS- und Gateway-Einstellungen müssen vorerst nicht bearbeitet werden. | * '''DNS- und Gateway-Einstellungen''' müssen vorerst nicht bearbeitet werden. |
| Zeile 77: | Zeile 77: |
||<tablestyle="width: 85%;" style="text-align: center;">[[attachment:ipFire-screenshot-00.png|{{attachment:ipFire-screenshot-00.png||align="top"}}]] || ||<style="text-align: center;">Fireinfo Dienst aktivieren, um die Entwicklung von ipFire zu unterstützen || |
|
| Zeile 82: | Zeile 86: |
| * ändern: [x] Aktiviert auf Grün * Proxyport: 3128 |
* ändern: [x] Aktiviert auf Grün * Proxyport: 3128 |
| Zeile 85: | Zeile 89: |
| * URL-Filter: aktivieren * Update-Accelerator: aktivieren |
* URL-Filter: aktivieren * Update-Accelerator: aktivieren |
| Zeile 88: | Zeile 92: |
| * Proxy-Adresse weiterleiten: [x] * Benutzernamen weiterleiten: [x] |
* Proxy-Adresse weiterleiten: [x] * Benutzernamen weiterleiten: [x] |
| Zeile 91: | Zeile 95: |
| * Protokoll aktiviert: [x] * Protokolliere Query-Terms: [x] * Protokolliere Useragents: [x] |
* Protokoll aktiviert: [x] * Protokolliere Query-Terms: [x] * Protokolliere Useragents: [x] |
| Zeile 95: | Zeile 99: |
| * Cache-Manager aktivieren [x] * Cache-Größe im Arbeitsspeicher: <50% vom Arbeitsspeicher> (in MByte) * Aktiviere Offline-Modus [x] * Cache auf der Festplatte: <2/3 der eingebauten Festplattengröße> (in MByte) * Max. Objektgröße: 409600 (in KByte) |
* Cache-Manager aktivieren [x] * Cache-Größe im Arbeitsspeicher: <50% vom Arbeitsspeicher> (in MByte) * Aktiviere Offline-Modus [ ] * Cache auf der Festplatte: <2/3 der eingebauten Festplattengröße> (in MByte) * Max. Objektgröße: 409600 (in KByte) |
| Zeile 101: | Zeile 105: |
| * (keine Änderungen) | * (keine Änderungen) |
| Zeile 103: | Zeile 107: |
| * Erlaubte Subnetze: vorhandene Einträge entfernen, nur 10.0.2.2/32 eintragen * Dann am Seitenende auf '''Speichern''' klicken |
* Erlaubte Subnetze: vorhandene Einträge entfernen, nur 10.0.2.2/32 eintragen * Dann am Seitenende auf '''Speichern''' klicken ||<tablestyle="width: 85%;" style="text-align: center;">[[attachment:ipFire-screenshot-01.png|{{attachment:ipFire-screenshot-01.png||width=50%}}]] ||<style="text-align: center;">[[attachment:ipFire-screenshot-02.png|{{attachment:ipFire-screenshot-02.png||width=50%}}]] || ||<style="text-align: center;">[[attachment:ipFire-screenshot-03.png|{{attachment:ipFire-screenshot-03.png||width=50%}}]] ||<style="text-align: center;">[[attachment:ipFire-screenshot-04.png|{{attachment:ipFire-screenshot-04.png||width=50%}}]] || ||<style="text-align: center;" colspan="2">Web-Proxy (Internet Cache) konfigurieren / anpassen || |
| Zeile 106: | Zeile 115: |
| 1. '''Automatisches Blacklist-Update''' | * '''Automatisches Blacklist-Update''' |
| Zeile 113: | Zeile 122: |
| 1. '''Sperrkategorien''' auswählen | * '''Sperrkategorien''' auswählen |
| Zeile 115: | Zeile 124: |
| 1. '''Angepasste Whitelist''' | * '''Angepasste Whitelist''' |
| Zeile 126: | Zeile 135: |
| 1. '''Sperrseiteneinstellungen''' | * '''Sperrseiteneinstellungen''' |
| Zeile 130: | Zeile 139: |
| 1. '''Erweiterte Einstellungen''' | * '''Erweiterte Einstellungen''' |
| Zeile 137: | Zeile 146: |
| 1. Klick auf ''Speichern'' | * Klick auf ''Speichern'' |
| Zeile 139: | Zeile 148: |
| 1. '''Allgemeine Einstellungen''' | * '''Allgemeine Einstellungen''' |
| Zeile 142: | Zeile 151: |
| 1. '''Leistungsoptionen''' | * '''Leistungsoptionen''' |
| Zeile 145: | Zeile 154: |
| 1. '''Quellenprüfung''' | * '''Quellenprüfung''' |
| Zeile 147: | Zeile 156: |
| 1. Klick auf ''Speichern'' | * Klick auf ''Speichern'' |
| Zeile 152: | Zeile 161: |
| 1. '''Globale Einstellungen''' | * '''Globale Einstellungen''' |
| Zeile 198: | Zeile 207: |
| 1. Policy Modus ändern auf: Modus 1 (in diesem Modus werden nur Verbindungen nach definierten Regeln zugelassen) 1. p2p-Block konfigurieren: alle Protokolle deaktivieren (ggf. außer Bittorrent) 1. Regeln definieren, Klick auf Button: ''Neue Regel'' 1. Regeln erstellen... a. Beschreibung: ''TJENER'', Quellen-IP oder -Netz: 10.0.2.2, Logging: inaktiv -> Button ''Hinzufügen'' a. Beschreibung: ''localhost'', Quellen-IP oder -Netz: 127.0.0.1, Logging: inaktiv, Ports: ''53,3128'' -> Button ''Hinzufügen'' a. Beschreibung: ''FIREWALL'', Quellen-IP oder -Netz: 10.0.0.1, Logging: inaktiv, Ports: ''53,3128'' -> Button ''Hinzufügen'' a. Beschreibung: ''EXTERN'', Quellen-IP oder -Netz: 192.168.100.20, Logging: inaktiv -> Button ''Hinzufügen'' a. Für Regel ''drop'' (vordefiniert) den Schalte auf ''On'' legen und auf das Speichersymbol (blaue Diskette) klicken |
* Policy Modus ändern auf: Modus 1 (in diesem Modus werden nur Verbindungen nach definierten Regeln zugelassen) * p2p-Block konfigurieren: alle Protokolle deaktivieren (ggf. außer Bittorrent) * Regeln definieren, Klick auf Button: ''Neue Regel'' * Regeln erstellen... a. Beschreibung: ''TJENER'', Quellen-IP oder -Netz: 10.0.2.2, Logging: inaktiv -> Button ''Hinzufügen'' a. Beschreibung: ''localhost'', Quellen-IP oder -Netz: 127.0.0.1, Logging: inaktiv, Ports: ''53,3128'' -> Button ''Hinzufügen'' a. Beschreibung: ''FIREWALL'', Quellen-IP oder -Netz: 10.0.0.1, Logging: inaktiv, Ports: ''53,3128'' -> Button ''Hinzufügen'' a. Beschreibung: ''EXTERN'', Quellen-IP oder -Netz: 192.168.100.20, Logging: inaktiv -> Button ''Hinzufügen'' a. Für Regel ''drop'' (vordefiniert) den Schalter auf ''On'' legen und auf das Speichersymbol (blaue Diskette) klicken * Alle Regeln müssen auf aktiv gesetzt werden. |
Installationshinweise: Firewall des Debian Edu / Skolelinux Netzwerks
Inhaltsverzeichnis
Zwischen Internet-Uplink und Schul-Intranet wird ein gutes und flexibel konfigurierbares Firewall-System zwischengeschaltet. Als Hardware verwenden wir für das Firewall-System ein kleines, energiesparendes PC-System mit 3 (mind. 2) Netzwerkschnittstellen. Je nach Anforderung und Stellmöglichkeit innerhalb der Schule wird das Firewall-System in einem 19"-Gehäuse oder in einem Desktop-ähnlichen Gehäuse eingebaut.
Das Firewall-System wird auf Basis der freien Firewall-GNU/Linux-Distribution ipFire (http://www.ipfire.org) umgesetzt. Im Schul-Intranet wird später das Firewall-System über den DNS-Namen gateway.intern erreichbar sein.
Funktionen der Schul-Firewall
Folgende Funktionen im Schulnetzwerk werden über das Firewall-System abgedeckt:
- Schutzfunktion für das Schul-Intranet bei Zugriffsversuchen von schulextern
- Sperrung des Internetzugriffs für alle Endgeräte im Schul-Intranet
- Verbindung zum Internet für Server-Komponenten des Schul-Intranets
- VPN-Zugang für Administrator/innen, Lehrer/innen (Fernwartung)
- weitere Fernwartungszugriffsmöglichkeiten für Administrator/innen
- Cache für Internetseiten (http-Proxy mit großem Festplatten-Cache)
- URL-Filterung, ggf. optional auch Inhaltsfilterung von Web-Inhalten
- Update-Cache für automatische Updates (Windows Update, Antiviren-Beschreibungen)
- etc.
Download / Installationsmedium erstellen
Zunächst muss ipFire für das gewählte Installationsmedium (CD-ROM, USB-Stick) heruntergeladen werden: http://www.ipfire.org/downloads
Nach dem Download muss das Boot-Medium erstellt werden. Genauere Hinweise hierzu bitte der ipFire-Dokumentation entnehmen.
Netzwerkkarten identifizieren
Bevor mit der Installation des Firewall-Systems begonnen werden kann, muss für alle Netzwerkkarten die jeweils zugehörige MAC-Adresse ermittelt werden. Eine eindeutige Zuordnung von MAC-Adressen zu Netzwerkports ist für die spätere Konfiguration der Firewall-Software notwendig.
Basisinstallation
Den PC für das Firewall-System vom Installationsmedium starten und im Abfrage-Dialog von ipFire die folgenden Optionen auswählen.
Image starten <ENTER>
- Sprache: Deutsch
Lizenz akzeptieren <ja>
Installieren <ja>
- Als Dateisystem für die Installation ,,Ext3" auswählen
(Tastenkombination <Alt>+<F2> zeigt Details über den Installationsfortschritt an, mit <Alt>+<F1> geht zurück zum Installationsbildschirm
- Neustart akzeptieren
Tastaturlayout: de-latin1-nodeadkeys --> Ok <Enter>
Zeitzone: Europe/Berlin --> Ok <Enter>
Hostname des Rechners: gateway eingeben
Domainname des Rechners: intern
Kennwort für SSH-Zugriff festlegen und bestätigen: <Passwort> <Tab> <Passwort> <Tab> Ok <Enter>
Gleiches Kennwort für Webadminstration festlegen und bestätigen: <Passwort> <Tab> <Passwort> <Tab> Ok <Enter>
- Netzwerkkonfiguration: Es erscheint ein Menü mit 4 Auswahlmöglichkeiten
Typ der Netzwerkkonfiguration
- GREEN + RED
- Alternativ: GREEN + RED + BLUE (mit WLAN-Netzwerk für Notebook o.Ä.)
Nach Bestätigung mit <Tab> <Enter> Rückkehr ins vorherige Menü.
Treiber- und Kartenzuordnung
- Anhand der MAC-Adressen die Netzwerkschnittstellen zu den Interfaces RED, GREEN und BLUE zuordnen. GREEN und BLUE müssen auf jeden Fall Gigabit-Schnittstellen sein, RED darf auch eine mit 100Mbit sein.
- Fertig, bestätigen.
Adress-Einstellungen
- GREEN wird für das interne Debian Edu/Skolelinux-Netzwerk konfiguriert
- IP-Adresse: 10.0.0.1
- Subnetzmaske: 255.0.0.0
- RED nimmt später Verbindung zur Außenwelt auf.
- DHCP auswählen
Der Hostname ist gateway
- Keine IP-Adresse eintragen
- BLUE wird für ein internes WLAN o.Ä. konfiguriert
- IP-Adresse: 172.31.0.1
- Subnetzmaske: 255.255.255.0
- GREEN wird für das interne Debian Edu/Skolelinux-Netzwerk konfiguriert
DNS- und Gateway-Einstellungen müssen vorerst nicht bearbeitet werden.
- DHCP-Konfiguration
- Nicht aktivieren, sondern mit Ok bestätigen.
Fine-Tuning der Firewall
Das Fine-Tuning der Firewall wird zunächst aufgeschoben. Nach der Installation des Debian Edu / Skolelinux Haupt-Server ''TJENER'' wird an dieser Stelle fortgefahren.
Wichtig: Das Fine-Tuning der Firewall wird vom Haupt-Server TJENER aus vorgenommen. Alternativ kann ein PC (Notebook) mit Webbrowser auf die IP 10.0.2.2 (Netzmaske: 255.0.0.0, Gateway 10.0.0.1) eingerichtet werden und da von diesem PC aus die Konfiguration vorgenommen werden.
Die Web-Administrationsoberfläche besteht aus einer Reiterleiste (oben rechts, in rot gehalten) und Menüpunkten für jeden Reiter (Spalte rechts). Die folgende Übersicht für Anpassungen von Firewall-Einstellungen orientieren sich an den Namen der Reiter und den Menüeinträgen.
System - Startseite
Fireinfo-Dienst aktivieren durch Klick auf Bitte schalten Sie den Fireinfo-Dienst ein. Diese Funktion unterstützt die Entwicklung und Verbesserung von ipFire.
Netzwerk (Klick auf Reiter, oben rechts)
Webproxy (Klick auf Menüpunkt rechts)
Allgemeine Einstellungen
- ändern: [x] Aktiviert auf Grün
- Proxyport: 3128
Anzahl der Filterprozesse
- URL-Filter: aktivieren
- Update-Accelerator: aktivieren
Vorgelagerter Proxy
- Proxy-Adresse weiterleiten: [x]
- Benutzernamen weiterleiten: [x]
Protokolleinstellungen
- Protokoll aktiviert: [x]
- Protokolliere Query-Terms: [x]
- Protokolliere Useragents: [x]
Cache-Verwaltung
- Cache-Manager aktivieren [x]
Cache-Größe im Arbeitsspeicher: <50% vom Arbeitsspeicher> (in MByte)
- Aktiviere Offline-Modus [ ]
Cache auf der Festplatte: <2/3 der eingebauten Festplattengröße> (in MByte)
- Max. Objektgröße: 409600 (in KByte)
Ziel-Ports
- (keine Änderungen)
Netzwerkbasierte Zugriffskontrolle
- Erlaubte Subnetze: vorhandene Einträge entfernen, nur 10.0.2.2/32 eintragen
Dann am Seitenende auf Speichern klicken
URL-Filter (Klick auf Menüpunkt rechts)
Automatisches Blacklist-Update
- Aktivieren [x]
Zeitplan für automatische Updates: wöchentlich auswählen
- Downloadquelle auswählen: Shalla Secure Services
auf Button Update-Einstellungen speichern klicken (Seite lädt neu)
- nach unten Scrollen
auf Button Jetzt Updaten klicken, dies kann etwas dauern, nach Abschluss des Downloads verändert sich die Liste mit Sperrkategorien am Seitenanfang derselben Konfigurationsseite
Sperrkategorien auswählen
FixMe: vergl. Screenshot
Angepasste Whitelist
bads.de # Website mit Drogenpräventionsprogramm 89.105.213.23 # Avira Update-IPs 89.105.213.24 # Avira Update-IPs 62.146.64.146 # Avira Update-IPs 62.146.64.147 # Avira Update-IPs 80.190.130.194 # Avira Update-IPs 80.190.130.195 # Avira Update-IPs
- [x] Aktivieren (der Whitelist nicht vergessen)
Sperrseiteneinstellungen
- Zeige Kategorie auf der Sperrseite [x]
- Zeige URL auf der Sperrseite [x]
- Zeige IP auf der Sperrseite [x]
Erweiterte Einstellungen
- Aktiviere Ausdruckslisten [x]
- Sperre Ads mit dem leerem Fenster [x]
- Sperre Seiten, auf die über die IP-Adresse zugegriffen wird [x]
- Aktivere Protokoll [x]
- Protokolliere Benutzername [x]
- Protokoll in Kategorien aufteilen [x]
Klick auf Speichern
Update-Accelerator (Klick auf Menüpunkt rechts)
Allgemeine Einstellungen
- Aktiviere Protokoll [x]
- Aktiviere Passiv-Modus [ ] (auf keinen Fall setzen!!!)
Leistungsoptionen
- Geringe CPU-Priorität für Downloads [x]
- Maximale externe Download-Rate: 64 (in kbit/s)
Quellenprüfung
- Ersetze veraltete Dateien während der Prüfung [x]
Klick auf Speichern
DHCP-Server (Klick auf Menüpunkt rechts)
-> kein DHCP-Server darf aktiviert sein
Dienste (Klick auf Reiter, oben rechts)
OpenVPN wird für Schul-Admins und Dienstleister konfiguriert (Klick auf Menüpunkt rechts)
Globale Einstellungen
- VPN auf ROT [x]
- Optional: VPN auf BLAU [x]
- OpenVPN-Subnetz: 172.28.0.0/255.255.0.0
Protokoll: von UDP auf TCP ändern
- LZO-Kompression [x]
Klick auf Button Erweiterte Server Optionen:
DHCP-Push Optionen
- Domain: vpn.intern
- DNS: 10.0.2.2
- WINS: 10.0.2.2
Klick auf Erweiterte Optionen speichern
Zertifizierungsstellen (CAS)
. Stammzertifikat erstellen: Auf Erzeuge root/host-Zertifikate klicken
Name der Organisation: <Ausfüllen mit Name der Schule>
ipFire's Hostname: vpn.intern
Ihre e-Mail: hostmasters-<schulkürzel>@it-zukunft-schule.de
- Abteilung: IT Services
Stadt: <Name der Stadt od. Kreis>
Bundesstaat od. Provinz: <Bundesland>
Land: Germany auswählen
Klick auf Erzeuge root/host Zertifikat --> dies kann etwas dauern
Client Status und Kontrolle (diesen Schritt ggf. mehrmals - d.h. pro VPN-Benutzer/in einmal - ausführen)
- Es werden Zertifikate für die VPN-Clients erstellt, die dann später in die OpenVPN-Konfiguration des VPN-Client-Rechner kopiert werden müssen
Verbindungstyp auswählen: Host-zu-Netz Virtual Private Network (RoadWarrior)
Klick auf Hinzufügen
- Informationen zum VPN-Client ausfüllen:
Verbindung:
Name: <schulkürzel>cl<userid>
Anmerkung: --> kann freigelassen werden
Authentifizierung:
Methode Erzeuge ein Zertifikat auswählen...
Voller Name oder System Hostname: <Vorname> <Zuname>
e-Mailadresse des Benutzers: <user@domain> (Mail-Adresse erfragen! Ohne Mail-Adresse kein VPN!!!)
Abteilung: eine von Kollegium,IT-Dienstleister,o.ä. auswählen
Name der Organisation: <Name der Schule>
Stadt: <Name von Stadt od. Kreis>
Bundesstaat/Provinz: <Bundesland>
Land: Germany auswählen
- Gültig bis: 10000 Tage, ggf. strengere Richtlinie für Zertifikatgültigkeit verwenden
- Passwort: setzen und dem/der Benutzer/in mitteilen
Schließlich auf Speichern klicken
Wieder unter Globale Einstellungen: Klick auf Button Starte OpenVPN
Nach dem OpenVPN-Start sollte in grüner Farbe angezeigt werden: OpenVPN Server Status: LÄUFT
Firewall (Klick auf Reiter, oben rechts)
Ausgehende Firewall (Klick auf Menüpunkt rechts)
- Policy Modus ändern auf: Modus 1 (in diesem Modus werden nur Verbindungen nach definierten Regeln zugelassen)
- p2p-Block konfigurieren: alle Protokolle deaktivieren (ggf. außer Bittorrent)
Regeln definieren, Klick auf Button: Neue Regel
- Regeln erstellen...
Beschreibung: TJENER, Quellen-IP oder -Netz: 10.0.2.2, Logging: inaktiv -> Button Hinzufügen
Beschreibung: localhost, Quellen-IP oder -Netz: 127.0.0.1, Logging: inaktiv, Ports: 53,3128 -> Button Hinzufügen
Beschreibung: FIREWALL, Quellen-IP oder -Netz: 10.0.0.1, Logging: inaktiv, Ports: 53,3128 -> Button Hinzufügen
Beschreibung: EXTERN, Quellen-IP oder -Netz: 192.168.100.20, Logging: inaktiv -> Button Hinzufügen
Für Regel drop (vordefiniert) den Schalter auf On legen und auf das Speichersymbol (blaue Diskette) klicken
- Alle Regeln müssen auf aktiv gesetzt werden.
FixMe: Screenshots beifügen