|
Größe: 6992
Kommentar:
|
Größe: 7226
Kommentar:
|
| Gelöschter Text ist auf diese Art markiert. | Hinzugefügter Text ist auf diese Art markiert. |
| Zeile 52: | Zeile 52: |
| Evetuell ist die Root-Partition nach der Standardinstallation zu klein, um die verbleibenden Schritte abarbeiten zu können. Das kann dazu führen, dass sich die Benutzer nicht mehr grafisch anmelden können. | Eventuell ist die Root-Partition nach der Standardinstallation zu klein, um die verbleibenden Schritte abarbeiten zu können. Das kann dazu führen, dass sich die Benutzer nicht mehr grafisch anmelden können. |
| Zeile 57: | Zeile 57: |
| lvextent -L 20G /dev/vg_system/root | lvextend -L 20G /dev/vg_system/root |
| Zeile 110: | Zeile 110: |
==== KDM Icon Fehler beheben ==== KDM gibt einen Icon-Fehler im syslog aus. Um den Fehler zu beheben folgendes Kommando als root eingeben: {{{ genkdmconf }}} Es werden dadurch die fehlenden Ordner und Dateien angelegt. |
Installation eines Arbeitsplatzrechners
(auch genannt: Workstation)
Inhaltsverzeichnis
Basisinstallation
Die Installation eines Debian Edu Rechners (i.A. ein Schul-Notebook) erfolgt innerhalb des Schulnetzes über die PXE-Bootumgebung des Hauptservers.
Netzwerkgerät in GOsa² anlegen
Vor der Installation muss für das neue Notebook eine IP-Adresse in GOsa² vergeben werden. Die MAC-Adresse ist zu ermitteln und beides (IP und MAC) sind dann bei der Erstellung eines neuen Netzwerkgerätes in GOsa² zu hinterlegen. Die Einstellung für DHCP wird aktiviert (DHCP-Gruppe nicht verändern), auch DNS muss für das neue Notebook aktiviert werden. Unter dem Reiter NIS Netgroup muss die netgroup workstation-hosts und fsautoresize-hosts hinzugefügt werden.
Boot via PXE
Im BIOS des Notebooks muss nun das Starten des Systems über das Netzwerk aktiviert werden. Nach Änderung dieser BIOS-Einstellung und einem Neustart sollte der Rechner die Installation von Debian Edu (GNOME/i386) oder (GNOME/amd64) anbieten.
Hier Debian Edu / Skolelinux (GNOME/amd64) auswählen und die Debian Edu Installation starten. Nur bei recht alten Geräten sollte es nötig sein, eine 32bit-Installation (GNOME/i386) durch führen zu müssen.
Installationsschritte im Debian Edu Installer
Vorsicht: Alle Daten auf der Festplatte des Rechners werden bei dem hier aufgezeigten Weg überschrieben!!!
- Installationsprofil: Arbeitsplatzrechner markieren
- Wollen Sie wirklich die automatische Partitionierung verwenden? Ja!
- An der Erfassung der Paketverwendung teilnehmen? Ja! (weil wir Debian rückmelden wollen, welche Software wir gerne einsetzen!!!)
- root-Kennwort vergeben... Hier das root-Kennwort eingeben. root-Kennwort bestätigen. WICHTIG: Kennwort notieren
- den ersten Benutzer auf dem Gerät anlegen:
Vor- und Zuname: Local Administrator
Benutzername für das Konto: locadm
- Kennwort für den neuen Benutzer eingeben und die Eingabe nochmal durch Wiederholung bestätigen
Nach dieser letzten Abfrage beginnt die Installation. Dieser Vorgang kann einige lange lange Minuten in Anspruch nehmen.
Falls der User locadm nicht abgefragt wurde als root auf der Textkonsole anmelden. Dann nachträglich den Lokalen Administrator mit folgendem Befehl anlegen:
adduser locadm
danach diesen User in die sudo Gruppe aufnehmen:
addgroup locadm sudo
root Partition anpassen
Eventuell ist die Root-Partition nach der Standardinstallation zu klein, um die verbleibenden Schritte abarbeiten zu können. Das kann dazu führen, dass sich die Benutzer nicht mehr grafisch anmelden können.
Um die Root-Partition zu vergrößern folgende Kommandos verwenden:
lvextend -L 20G /dev/vg_system/root resize2fs /dev/vg_system/root
Einrichtung
Nach der Installation müssen noch einige Punkte angepasst werden, bevor das Gerät einsetzbar ist.
Zugriff auf Benutzerverwaltung starten
Um die Benutzeraccounts auf Tjener verwenden zu können, muss die Datenbankabfrage einmalig initialisiert werden. Dazu folgendes Kommando als root eingeben:
invoke-rc.d fetch-ldap-cert start
Software nachinstallieren
Um auf den aktuellen Stand der Schul-Arbeitsplatzrechner zu kommen müssen noch einige Softwarepakete nachinstalliert beziehungsweise aktualisiert werden. Dazu als locadm mit root-Rechten:
$ editor /etc/apt/sources.list.d/itzks.list """ deb http://packages.it-zukunft-schule.de/debian squeeze main deb http://packages.it-zukunft-schule.de/debian squeeze-backports main """ $ apt-get update $ apt-get install itzks-keyring && apt-get update && apt-get install itzks-systems-common && apt-get update $ apt-get install x2go-keyring deb-multimedia-keyring pkg-mozilla-archive-keyring && apt-get update
unter jessie (debian edu 8) wird ein gpg keyring Fehler für geogebra angezeigt. Das lässt sich beheben durch
$ wget -O - http://www.geogebra.net/linux/office@geogebra.org.gpg.key| apt-key add -
entweder wenn es diesen Fehler nicht gab oder nach beheben geht es folgendermaßen weiter:
$ itzks-systems.do_preseed $ apt-get -t squeeze-backports install itzks-systems-workstation $ apt-get dist-upgrade -t squeeze-backports
Sollen DVDs auf Workstations abspielbar sein, dann muss von Debian Multimedia das Paket libdvdcss nachinstalliert werden:
$ apt-get install libdvdcss2
KDM Icon Fehler beheben
KDM gibt einen Icon-Fehler im syslog aus. Um den Fehler zu beheben folgendes Kommando als root eingeben:
genkdmconf
Es werden dadurch die fehlenden Ordner und Dateien angelegt.
Java 7 (Oracle) nachinstallieren
Optional kann auf den Workstations auch Java 7 (Oracle) installiert werden:
$ apt-get install oracle-java7-jre oracle-java7-plugin $ update-java-alternatives --jre --set java-7-oracle $ update-java-alternatives --plugin --set java-7-oracle
Update-Benachrichtigungen deaktivieren
Auf den Diskless Workstation (GNOME Desktop Shell) deaktivieren wir die Update-Benachrichtigungen für alle Users:
$ apt-get remove --purge update-notifier-common
Tastatur anpassen
Ist auf dieser Seite beschrieben: Technik/Nutzungshinweise/TastaturEinstellungen.
WLAN-Konfiguration
Als locadm über die grafische Oberfläche des Network-Manager das zur Verfügung stehende WLAN-Netz konfigurieren:
- unten rechts das Icon vom Netzwerkmanager anklicken (zwei versetzte Computer, oder eingestecktes Kabelsymbol)
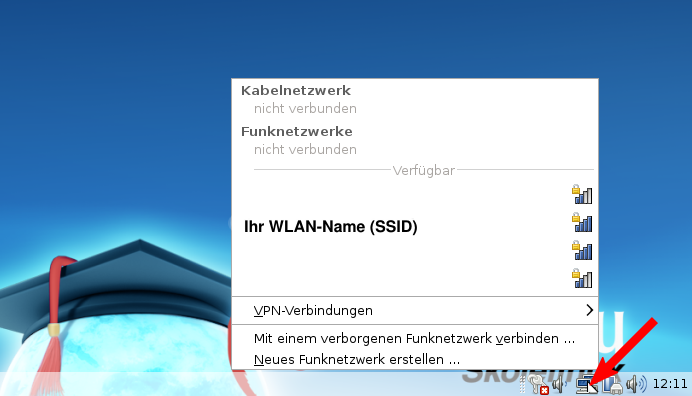
- die WLAN-Netzwerke werden mit Signalstärke angezeigt
- auf das entsprechende WLAN (Name, SSID) klicken
- das zugehörige WLAN-Passwort angeben
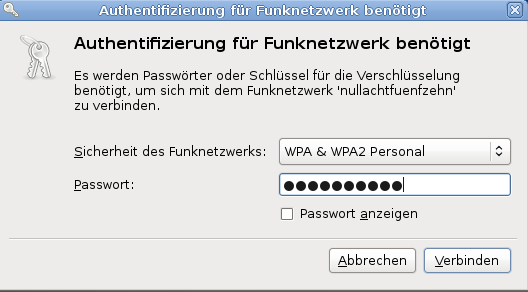
- nach Eingabe des Passworts verbindet sich der Rechner mit dem WLAN
- das erfolgreiche Verbinden wird durch die Signalstärkebalken unten rechts angezeigt

mit der rechten Maustaste auf diese Signalbalken klicken und Verbindungen bearbeiten wählen
den Reiter Funknetzwerk wählen, das entsprechende WLAN-Netz markieren und rechts bearbeiten drücken
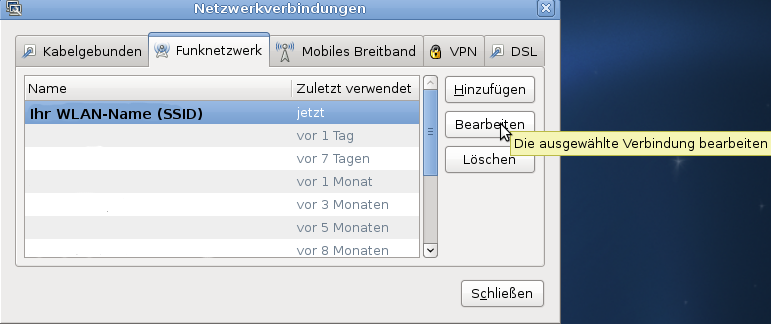
ganz unten für alle Benutzer verfügbar anhaken
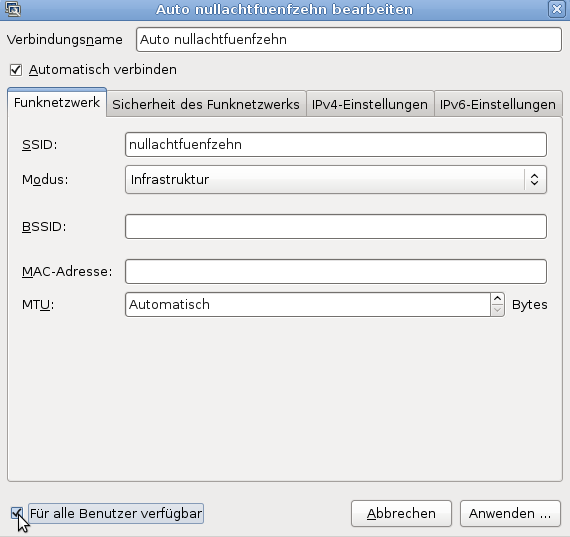
mit anwenden schließen
WLAN Konfiguration anpassen
editor /etc/NetworkManager/system-connections/Auto\ WLAN-Name(SSID) [connection] id=Auto default_de uuid=6d1d3ef8-f78d-41de-b1e5-d37e1e0369b7 type=802-11-wireless timestamp=1348579403 +++ autoconnect=true [802-11-wireless-security] key-mgmt=wpa-psk +- psk=WLAN-Kennwort [ipv4] method=auto +++ ignore-auto-routes=false +++ ignore-auto-dns=false +++ never-default=false [ipv6] method=ignore [802-11-wireless] +- ssid=WLAN-Name/SSID mode=infrastructure security=802-11-wireless-security
